今まで使っていたワイヤレスだったこともあり、ふとした瞬間に落下。愛用していたマウスが壊れてしまいました。と、いうわけで新しいマイクを注文。logicool(ロジクール)のM705というマウスです。

このマウスの使い心地についてのレビューもまとめたので、気になる方はこちらの記事を参考にされてください♡*°

とっても使い勝手のよいマウスだったので感動しましたよ!ただ、今までPC購入時の付属マウスを使っていたので、「このワイヤレスマウスはどうやって接続するの?」と戸惑ってしまいました。同じような思いをしている方のために、マウスの接続からカスタマイズ設定までをまとめていきます。
logicool(ロジクール)マウスM705をPCに接続するまでの流れ
logicool(ロジクール)マウスM705は、コンパクトなUSBレシーバーとマウスがセットになった商品です。接続の流れとしては、
- マウスに電池を入れる
- USBレシーバーを刺す
- ツールをインストールする
- カスタマイズ設定をする
- マウスが快適に動く
といった感じです。やること自体は至って簡単。ただ、説明書的なものがちょっと物足りなく感じませんか?(できればもう少しかみ砕いて説明してほしかった/笑。)
というわけで、一つずつ見ていきましょう。
【準備】logicool(ロジクール)マウスM705の接続方法
M705マウスに電池を入れる
まず、logicool(ロジクール)マウスM705に電池を入れましょう。マウスが入っていたパッケージの中に、単3電池が2本付属しています。こちらを入れるとマウスの電源が入るようになります。二本の電池はプラスとマイナスが同じ向きに入りますので、差し込む前に方向をしっかりと確認しましょう。
USBレシーバーを刺す
「待って、USBレシーバーが見当たらない…!」「もしかして梱包ミス?」こんなふうにUSBレシーバーが見当たらなくて困っている方、電池を入れたところをよく見てみましょう。電池を入れる部分の手首側に取り外せそうなものが刺さっていませんか?それがUSBレシーバーです。
このUSBレシーバーをマウスから抜き取り、PCに刺しましょう。(マウスに入れた状態で持ち歩けるから外出時も使いやすい仕様ですね!)ちなみに、Bluetoothのイヤホンと接続できたら嬉しいなと思ったので検証してみました!

それでは、ツールのインストールやカスタマイズ設定、マウスの接続切り替えなどの方法について見ていきましょう。
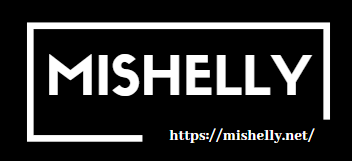








掲示板