【各種設定】logicool(ロジクール)マウスM705の接続方法
ツールをインストールする
次に、logicool(ロジクール)マウスM705とUSBレシーバーを繋いで動かすツールをインストールします。こちらのページがM705のダウンロードページです。
Logitech Options
Logitech Options More

「Download Now」を押して、ダウンロードしましょう。ダウンロードが終わるとアカウント設定になります。私はフェイスブックと連携させて、カスタマイズ設定が保存されるようにしました。
カスタマイズ設定をする
logicool(ロジクール)マウスM705の設定は、
- PCのマウス設定
- ツールのマウス設定
と、こちらの2箇所で設定することができます。
PCのマウス設定
PCのマウス設定は使用しているPCによって異なります。ここではWindows7のパターンについてご紹介します。
- スタートを押す
- コントロールパネルを開く
- ハードウェアとサウンドを開く
- マウスを押す
すると、このような画面が表示されます。

ダブルクリックの速度やポインターのカスタマイズ、ポインターの移動速度、ホイールの回転で動かせるスクロールの調節などはこちらで設定を行いましょう。ハードウェアでlogicool(ロジクール)マウスM705を選択し、適応すると使用するマイクが切り替わります。
ツールの設定
先ほどインストールしたツールはボタンの設定やポイントとスクロールの設定が行えます。

こちらを設定することで、より細かなカスタマイズが行えますよ。また、このツールでUSBレシーバーと接続するマウスやキーボードを追加することができます。マウスの電池の残量も表示されているので、たまに確認すると良いですね。
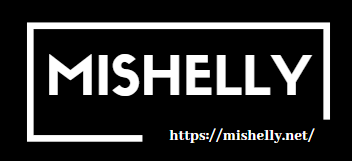







掲示板