ノートPCはデスクトップPCに繋いで2画面ディスプレイにできる!
今までデスクトップPCをメイン、ノートPCをサブとして使用していた私ですが、先日突然キーボードの「a」が反応しなくなってしまいました。(これでは文章が打てない…!ピンチ!)
近場でキーボードを調達すれば早いのですが、こだわり派なので、買い替えるならじっくり良いものを探したいと思いました。そこで、思いついたのが「ノートPCのキーボードを使ってデスクトップPCで作業したい!」という、応急処置的な考えでした。
実はコレ、簡単に出来るんです。
ノートPCをデスクトップPCに繋ぐ時の注意点

機能はノートPCのものになる
良く考えるとわかることですが、ノートPCをデスクトップPCに繋ぐということは、デスクトップPC自体は画面を映すだけの端末となります。
なので、データやツールなどは、共有などを行っていない限り利用できません。
電気代は高くなる
当たり前ですが、2台のパソコンの電源がつけっぱなしとなるので、電気代も高くなります。
普段から2台つけっぱなしならそこまで気にならないかもしれませんが、節約中の方は注意が必要です。
ノートPCをデスクトップPCに繋ぐ方法
外部ディスプレイの端子を確認する
ノートパソコン側
Windows XP後期以降に発売したノートパソコンであれば、外部ディスプレイ用の端子が付いているものが多いです。付いていなかったらこの方法は行えませんが、今回は端子がある前提でのお話しです。ちなみにですが、外部ディスプレイ用の端子は、
- VGA
- HDMI
などのことが多いです。(私が使用しているAcerのノートPCは、HDMI端子でした!)
デスクトップPC側
デスクトップPCや液晶ディスプレイの端子は、
- VGA
- DVI
- HDMI
などのものが多いです。
複数の端子が付いている場合は、どれかを使用すればモニターとして映像を映せますよ!(私が使っているデスクトップPCは、こちらもHDMI端子でした。)
各端子にケーブルを繋ぐ
今回はHDMIとHDMIだったので、PS4で使用していたHDMIケーブルを拝借して接続しました。両方のPCをケーブルで繋ぎましょう。
ノートPCの設定
ノートPCでは、2画面表示の設定を行います。Windowsの場合は、
- コントロールパネルを開く
- ディスプレイを開く
- 画面の解像度を開く
- 複数ディスプレイを好みに設定する
といった手順で、2画面表示をカスタマイズできます。ただ、これだけではまだ画面が表示されていないはずです。デスクトップPC側の設定は、2ページ目にまとめさせていただきます。
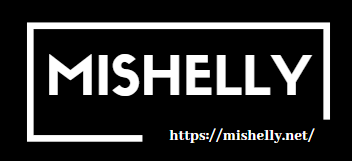






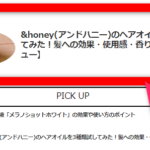

掲示板